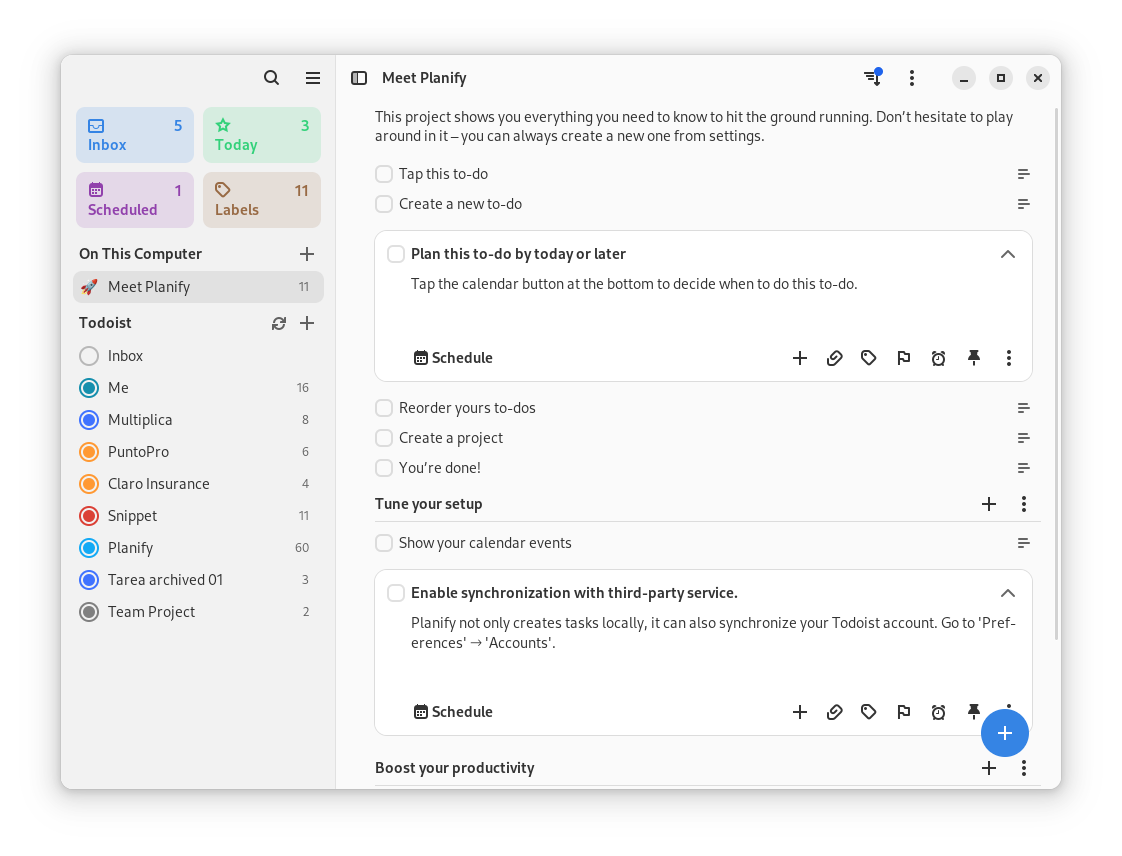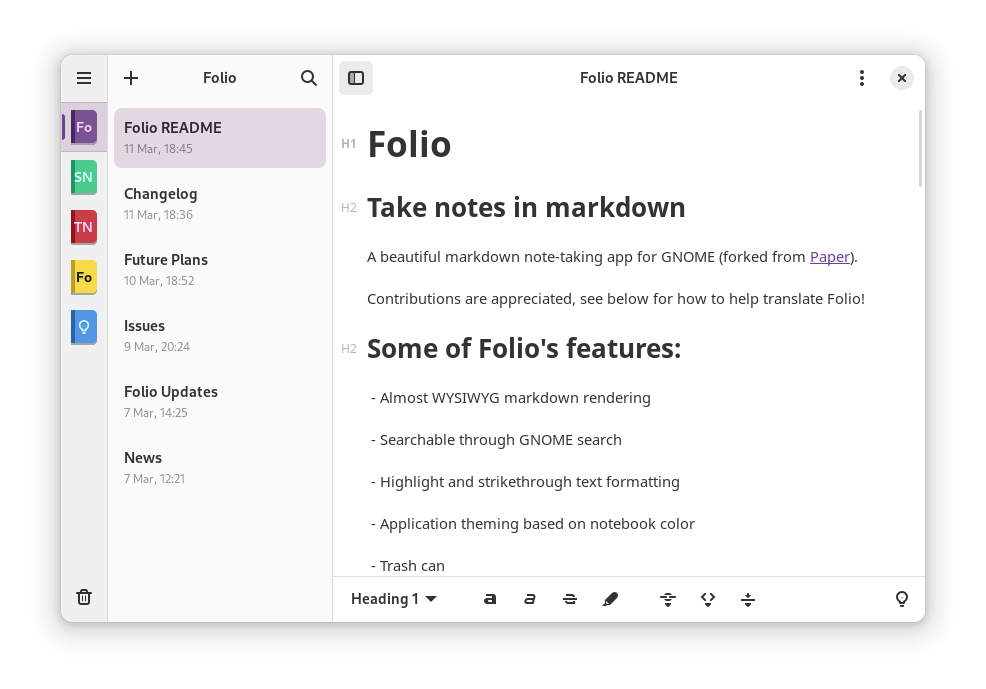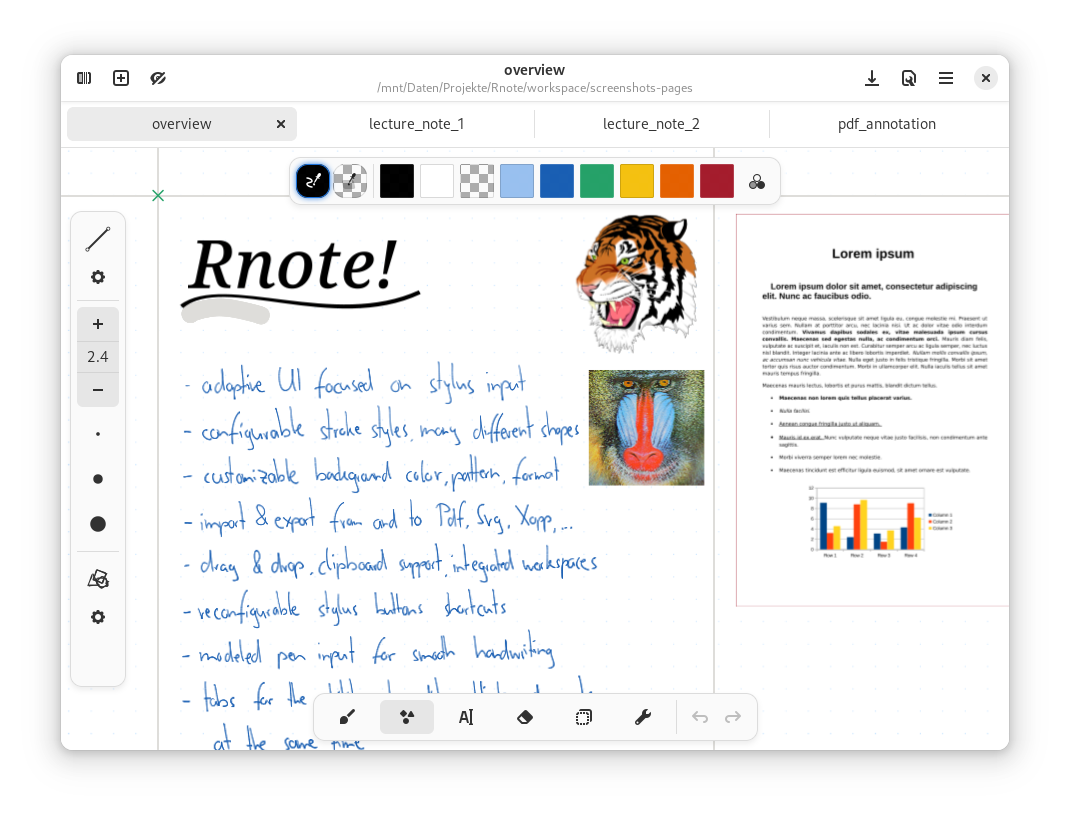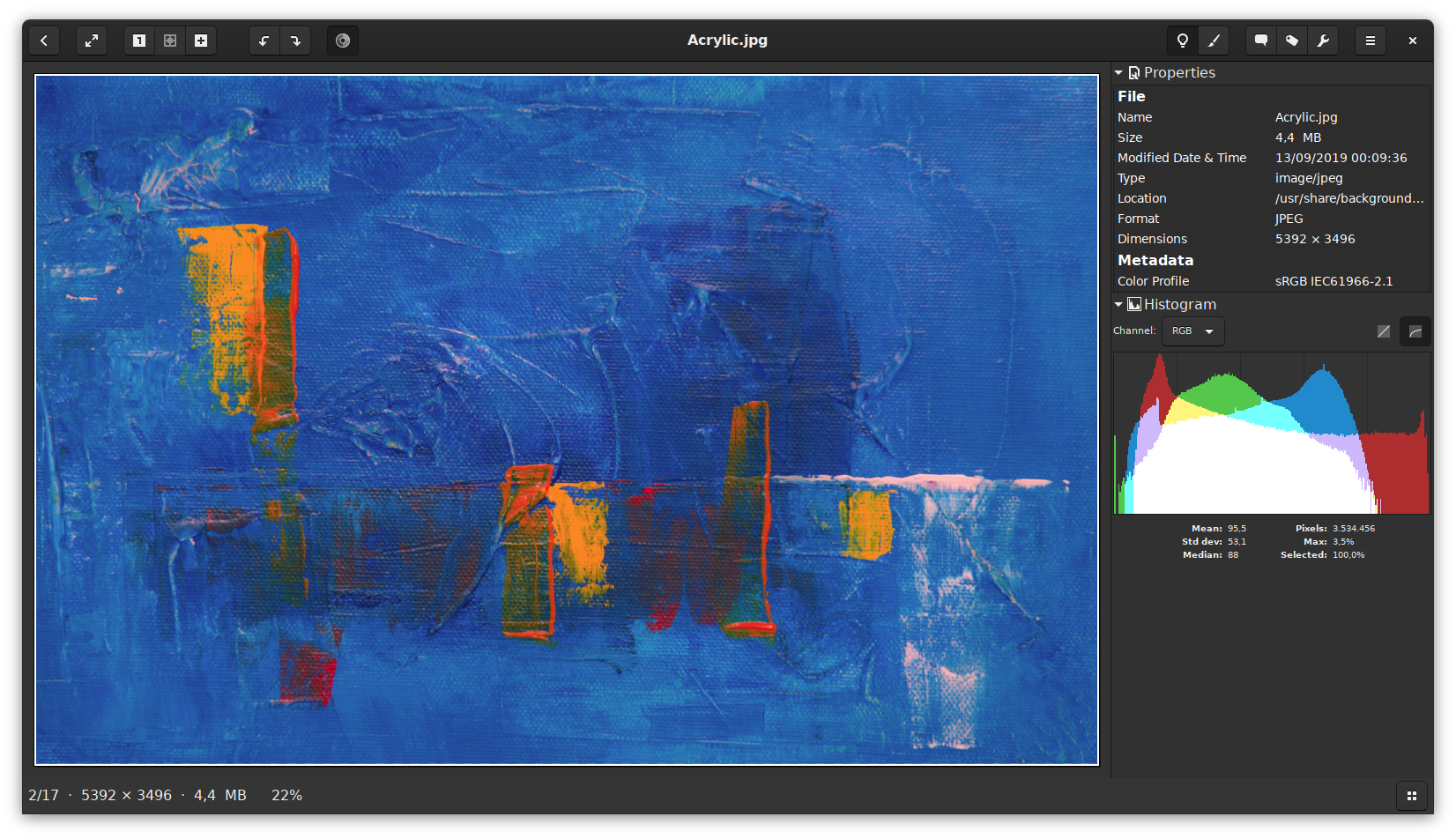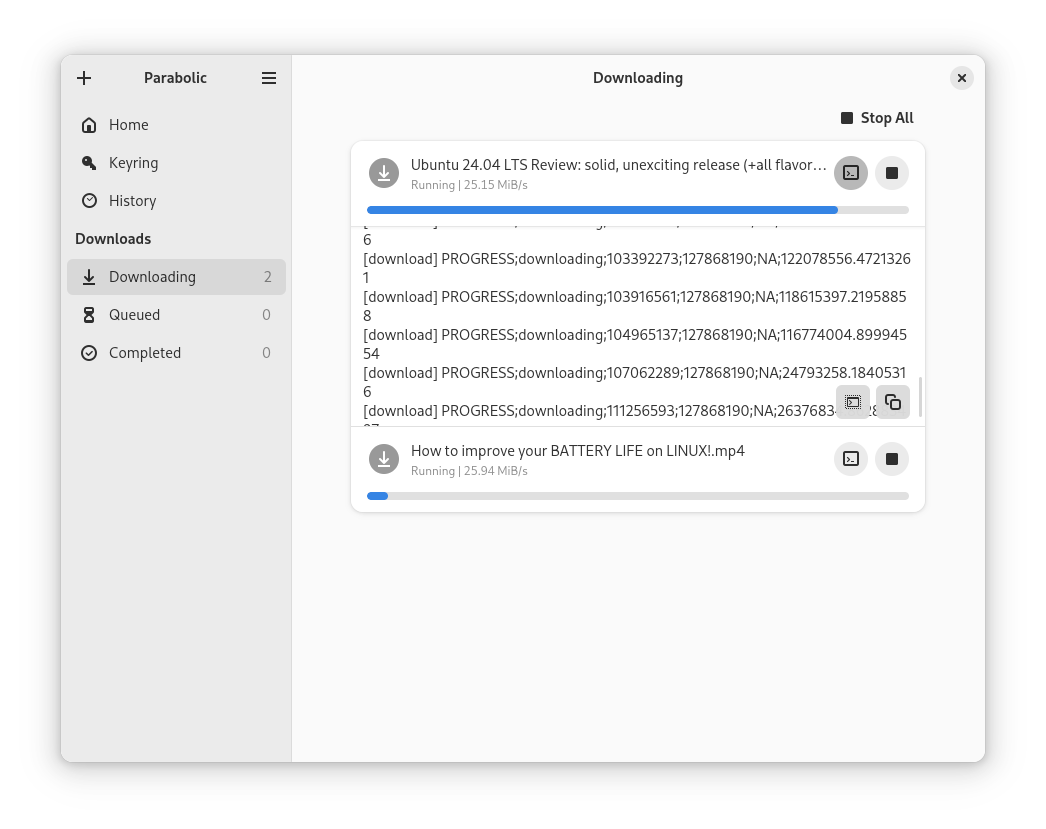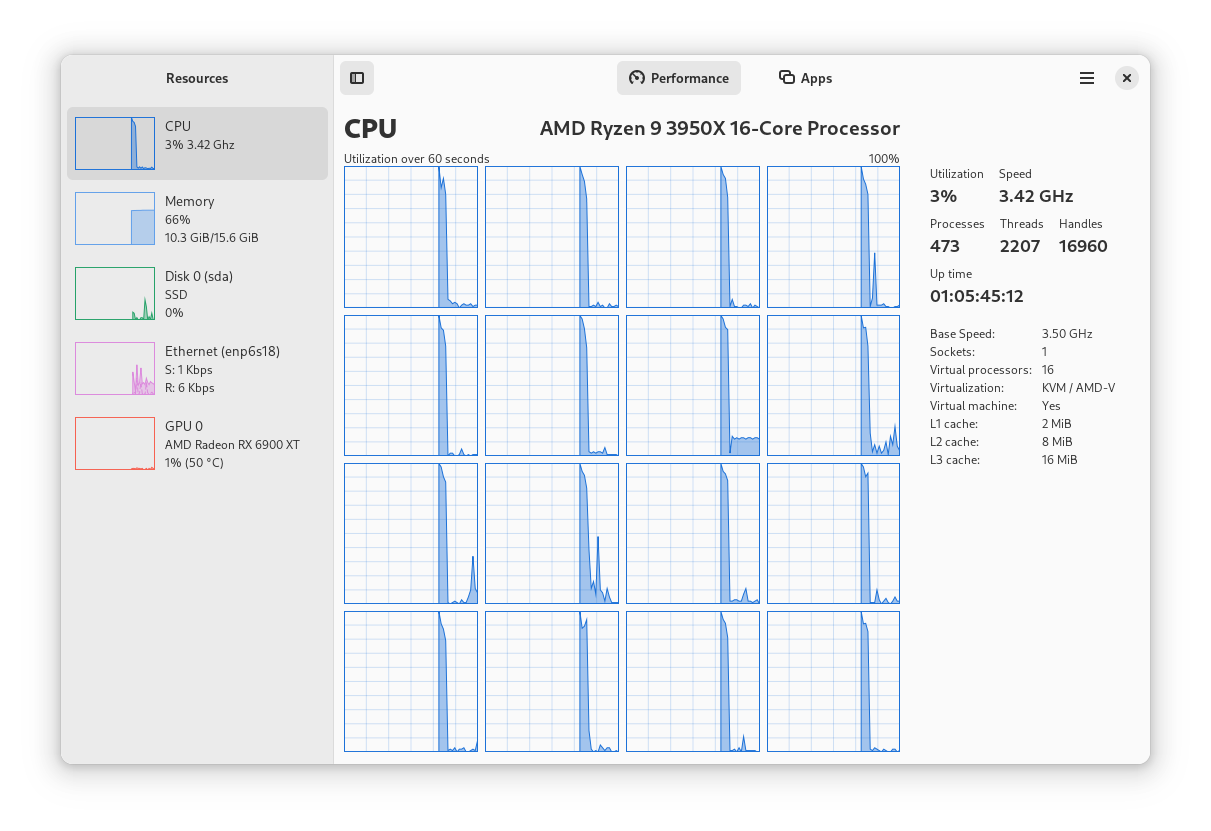Com o final de vida do Windows 10 projetado para outubro de 2025, várias máquinas perfeitamente funcionais serão consideradas sucata eletrônica devido a não atender requisitos do Windows 11 estabelecidos arbitrariamente pela Microsoft. Suas opções (lícitas) são permanecer no Windows 10 sem atualizações e se expondo a riscos de segurança, comprar um computador novo com suporte a Windows 11 ou encontrar vida além do Windows.
A cultura vigente é marcada pelo uso de Windows: “todo mundo usa Windows porque todo mundo usa Windows”. É um padrão que foi estabelecido historicamente mas que pode ser quebrado com a mente aberta a mudanças. A substituição que eu recomendo é “Linux”.
Linux não é um concorrente de Windows porque não é um produto de uma empresa. É um sistema operacional livre (mais especificamente, o núcleo de um sistema operacional), o que significa que cada um é dono das suas cópias. Em contraste, em um sistema proprietário (como o Windows), o desenvolvedor é dono das cópias e pode controlar como elas são utilizadas. Um desenvolvedor nunca pode controlar software livre porque qualquer um pode modificá-lo e retirar restrições impostas.
Mais especificamente, o que se conhece popularmente por “Linux” é uma família de sistemas operacionais (distribuições) livres e de código aberto, cada sistema voltado a um nicho. Existem distribuições para uso pessoal, e também distribuições de uso pessoal voltadas a usuários iniciantes. Duas distribuições de iniciantes foram amplamente reconhecidas pela comunidade como as melhores e mais fáceis: Linux Mint e Zorin OS.
O Zorin OS se destaca por ter maior disponibilidade de software (faz uso de mais fontes de software diferentes) e por padrão ser um pouco mais parecido visualmente com Windows. Por isso foi escolhido.

O que esperar do sistema
A interface do Zorin OS é muito fácil de acostumar porque foi pensado exatamente para o migrante de Windows. Veja a interface assistindo a este e este vídeo explorando a interface ou, ainda, testando a interface no DistroSea selecionando a opção “Core64”. O DistroSea permite testar diferentes distribuições virtualizadas no navegador, sem interferir no sistema hospedeiro.
Para quem faz trabalhos básicos no computador (Office, WhatsApp, navegação web, tocar música, vídeos, Netflix, usar impressora) não é esperado que se tenha dificuldade alguma e é provável que seja uma experiência melhor. Todos os programas básicos têm equivalentes. Porém, há algumas diferenças.
- O Office desktop da Microsoft não é compatível. A versão web (Office365) é, mas as distribuições costumam vir com LibreOffice que ainda é menos completo porém altamente compatível e suficiente para a vasta maioria dos casos de uso.
- O WhatsApp não tem versão nativa para Linux mas pode ser usado pelo navegador ou por um WebApp ou ainda por um cliente alternativo. O mesmo acontece para outras plataformas populares.
- Algumas impressoras podem não ser compatíveis. Impressoras HP são, maioria das Epson também. Não tenho experiência com outras marcas para afirmar.
- Periféricos USB (webcam, pendrive, HD externo, teclado, mouse) funcionam sem problemas. Talvez alguma webcam seja incompatível, mas isso pode ser verificado antes da instalação.
Software profissional muito específico (como AutoCAD, SolidWorks) que são padrões “de facto” na indústria sem alternativas viáveis não tem versão Linux. Para quem trabalha com esse tipo de software é melhor permanecer em Windows ou fazer dual-boot por conta do mercado.
Alguns jogos como League of Legends, Valorant também não são compatíveis por conta do anti-cheat. Nesse caso também se faz necessário o Windows ou dual-boot.
Não imagino nenhum outro caso em que não seja viável usar Linux. Se o seu caso de uso parece OK, prossiga para a próxima seção.
Backup do Windows
Se você não tem ou nunca fez backup antes e possui dados importantes para preservar, recomendo possuir um HD externo. Para fazer um backup completo apenas copiando arquivos pessoais, copie a sua pasta de usuário do Windows. Para encontrar sua pasta de usuário, abra o Explorer e digite na barra de endereços ’C:\Users’. Se sua máquina não é compartilhada com ninguém, essa pasta deve conter apenas a sua pasta de usuário e a pasta “Público”. Copie (Ctrl+C) a pasta de usuário para o HD externo. Dentro desta pasta já estão todos os arquivos da sua conta pessoal: área de trabalho, documentos, imagens, vídeos, etc. O que for mais importante, coloque também em alguma nuvem como Google Drive.

Este não é um método inteligente de backup, mas é rápido e serve para o propósito deste post.
Preparação da mídia de instalação
Para instalar o sistema, será necessário:
- A imagem do sistema operacional (arquivo .iso)
- Pendrive de mínimo 4GB (8GB recomendado) e formatável (que se possa perder os dados)
- Software para gravar o arquivo .iso
A imagem do sistema pode ser baixada gratuitamente na página de download do site oficial. Faça o download gratuito do Zorin OS Core (atualmente na versão 17.2) (clique em “Skip to download” caso não queira inscrever o e-mail na newsletter).

Com a imagem em mãos, insira o pendrive no computador e verifique que ele foi reconhecido corretamente. Se foi reconhecido, a imagem ISO pode ser gravada nele.
Para gravar a imagem ISO no pendrive, utilize o software Rufus. Faça o download do primeiro item, tipo “Padrão” e plataforma “Windows x64”.

Após a instalação e execução do mesmo, selecione o arquivo .iso do Zorin no botão “SELECIONAR” e verifique que o pendrive é o dispositivo correto onde está marcado na imagem abaixo. Deixe as outras opções como estão na imagem, o software se encarrega dos outros detalhes. Após a gravação, o pendrive estará pronto para iniciar.

Iniciando o sistema por USB
Deixe o pendrive preparado conectado na máquina e reinicie o computador. Enquanto ele estiver reiniciando, pressione repetidamente o botão que abre o menu de boot, que na maioria dos computadores é o F12. Essa tecla depende do fabricante. Abaixo deixo uma tabela de teclas para cada um para entrar na BIOS/UEFI ou no menu de boot.

O menu de boot do meu notebook Lenovo (F12) é assim:

KINGSTON é a minha unidade de armanenamento interno (SSD) e Sandisk Cruzer Blade o pendrive. Em uma máquina com Windows, a unidade interna deve estar identificada com “Windows Boot Loader” ou algo semelhante.
Se a sua máquina tiver a opção de Legacy ou UEFI no boot, recomendo a opção UEFI. É recomendado verificar na interface da UEFI, pressionando repetidamente o botão correspondente durante a inicialização do computador, que as seguintes opções estão com os seguintes valores:
- Boot mode: UEFI
- Secure Boot: OFF
Imagens do meu notebook Lenovo (pressionando F2 para acessar a UEFI):


Ao alternar valores nessas opções, deve haver um aviso dizendo que alteração pode tornar o sistema não-inicializável. Não há preocupação, se o Windows instalado não iniciar, basta reiniciar e entrar na UEFI novamente e voltar aos valores anteriores.
Se o Zorin for instalado em modo UEFI e a configuração na UEFI estiver previamente em modo Legacy (por exemplo, se o Windows havia sido instalado neste modo), a máquina não conseguirá iniciar o Zorin e aparecerá um erro semelhante a “nenhuma mídia bootável encontrada”. Se for o caso, basta reiniciar e trocar o Boot Mode na UEFI para o modo UEFI após a instalação.
O menu de boot permite selecionar qual dispositivo deve ser inicializado (o disco interno, algum disco externo, pendrive, etc). Cada máquina pode ter um design diferente desse menu. Selecione o dispositivo correspondente ao pendrive. O Zorin deve ser iniciado.
A primeira tela pergunta se quer experimentar ou instalar normalmente, com gráficos no “safe mode” ou com gráficos da NVIDIA. Se a sua máquina possui uma placa de vídeo da NVIDIA, selecione esta opção. Caso não saiba, selecione a primeira opção e o instalador detectará automaticamente a placa em tempo de instalação.

Na próxima tela é selecionado o idioma, rolando a lista de idiomas para baixo o “Português (Brasil)” pode ser encontrado. Nesse momento existem duas opções:
- Experimentar o Zorin OS
- Instalar o Zorin OS

Selecione a primeira opção e o sistema poderá ser utilizado temporariamente pelo pendrive, sem alterar nada no disco do computador. Neste momento você poderá testar o sistema, ver suas funcionalidades, se tudo está funcionando corretamente. Se decidir instalar, execute o instalador pelo menu ou pelo ícone da área de trabalho.
Instalação do sistema
- Seleção do idioma: aqui, selecione novamente seu idioma de preferência, provavelmente “Português do Brasil”.

- Layout do teclado: use o teclado de mesmo nome do idioma, que é o padrão e mais comum.

- Atualizações e outros aplicativos: marque as primeiras duas opções (Baixar atualizações enquanto instala Zorin OS, Instalar programas de teceiros para placas de vídeo, dispositivos Wi-Fi e outros formatos de mídia). Opcionalmente, participe do censo para apoiar o projeto de forma não financeira.

- Tipo de instalação: se há uma instalação do Windows na máquina haverá a opção de instalar lado a lado caso queira fazer dual boot. Se não, marque “Apagar e reinstalar o Zorin OS”. Essa opção irá formatar completamente a máquina, apagando o sistema operacional que está instalado e todos os arquivos.

- Onde você está?: selecione um lugar no mapa para ajustar o fuso horário.

- Quem é você?: Aqui você preenche seus dados de usuário (nome, hostname, nome de usuário, senha). O hostname, ou “Nome do computador”, é o nome que identifica a máquina na rede. Pode ser qualquer nome desde que seja único na mesma rede.

- Tela de instalação: aqui é exibido o processo de instalação com slides de apresentação. Após finalizar a instalação, será pedido para reiniciar a máquina e o Zorin OS será iniciado automaticamente se o disco foi apagado anteriormente.

Configurações pós-instalação
Primeira tarefa: depois de uma instalação nova, a primeira coisa a se fazer é atualizar o sistema. Abra o “Atualizador de programas” e aplique todas as sugestões de atualização. Reinicie a máquina se for pedido.

A atualização por este programa é feita somente para o que está atualmente instalado no sistema, dentro do mesmo lançamento. Para atualizar o sistema para outra versão de lançamento quando esta ocorrer, há outra ferramenta para isso: “Atualize o Zorin OS” (também disponível no menu). Com esta ferramenta é possível atualizar tanto para versões menores (17.2 => 17.3) como para versões maiores (17.3 => 18.0) como para outras edições (Core => Pro).
Segunda tarefa: abra o Firewall e o habilite. Deixe as configurações padrão, apenas habilitando o mesmo.

Estas são as únicas atividades recomendadas pra fazer depois da instalação. Após isso, é só instalar os programas necessários e fazer as customizações que desejar.
Os programas do Zorin são preferencialmente instalados pela loja de aplicativos que vem nele. Caso um programa não esteja na loja, verifique se o fabricante disponibiliza um pacote. Caso o programa não tenha versão nativa e não funcione de jeito nenhum, procure por alternativas no AlternativeTo (use o filtro Linux e preferencialmente também o filtro Open Source).
Tour do Zorin OS
No primeiro login, o sistema abre automaticamente um tour para apresentar os principais recursos. Tire um tempo para fazer esse tour. Caso tenha pulado na primeira vez, o aplicativo “Tour” pode ser iniciando pelo menu também. O tour apresenta

- Escolha de visual da área de trabalho

- Integração de contas online (como Google) com o sistema

- Zorin Connect (conectar o telefone com o PC)


Ainda ficou com alguma dúvida do processo? Assista a esse vídeo do canal “AG clube da informática”.
Sobre mim:
Monaĥo (Vinicius) é ativista vegano e de software livre.
Contato:
Mastodon